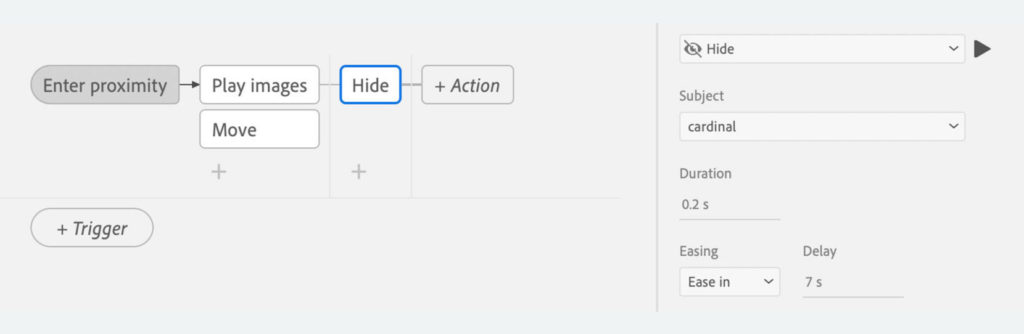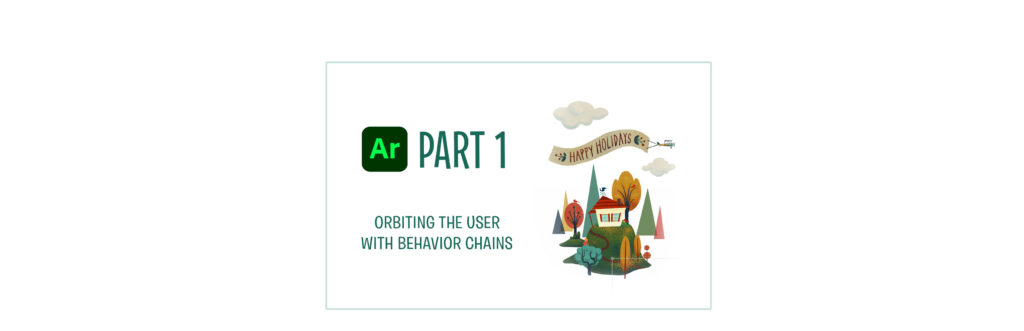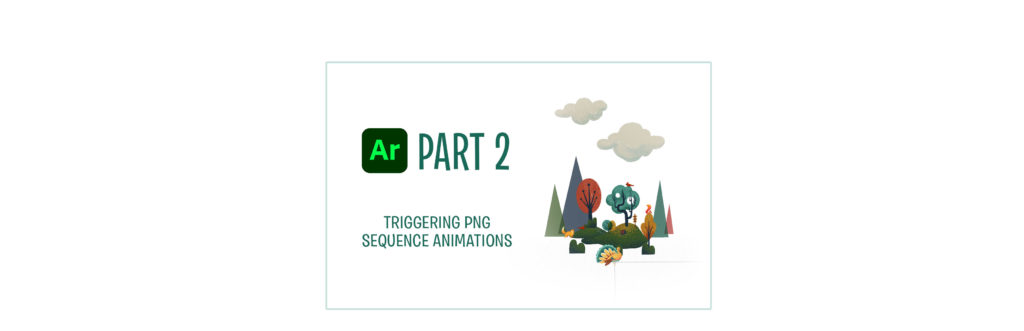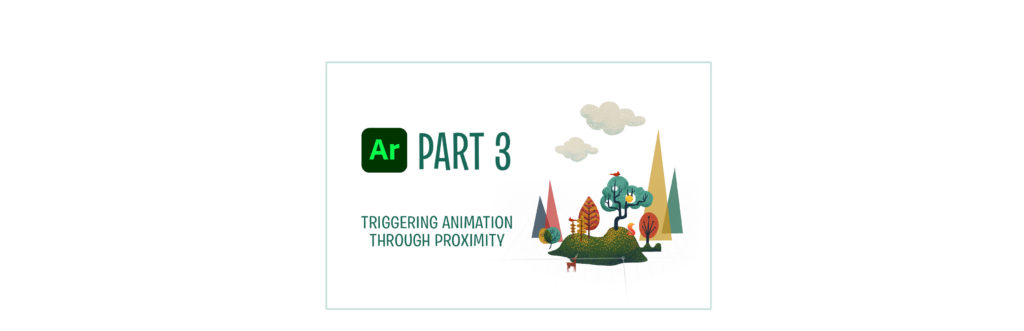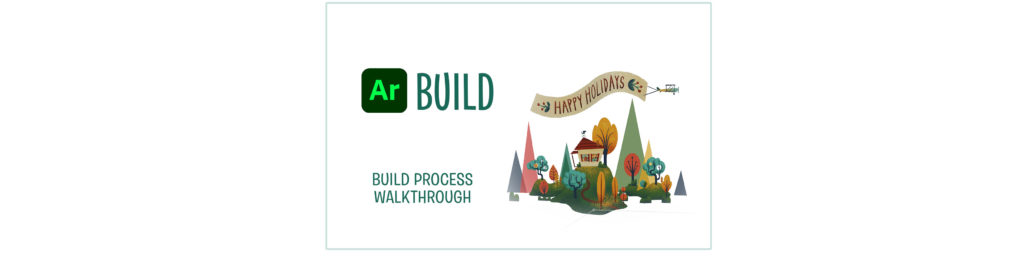Adobe Aero Tutorial: Creating an AR Holiday Card Part 3
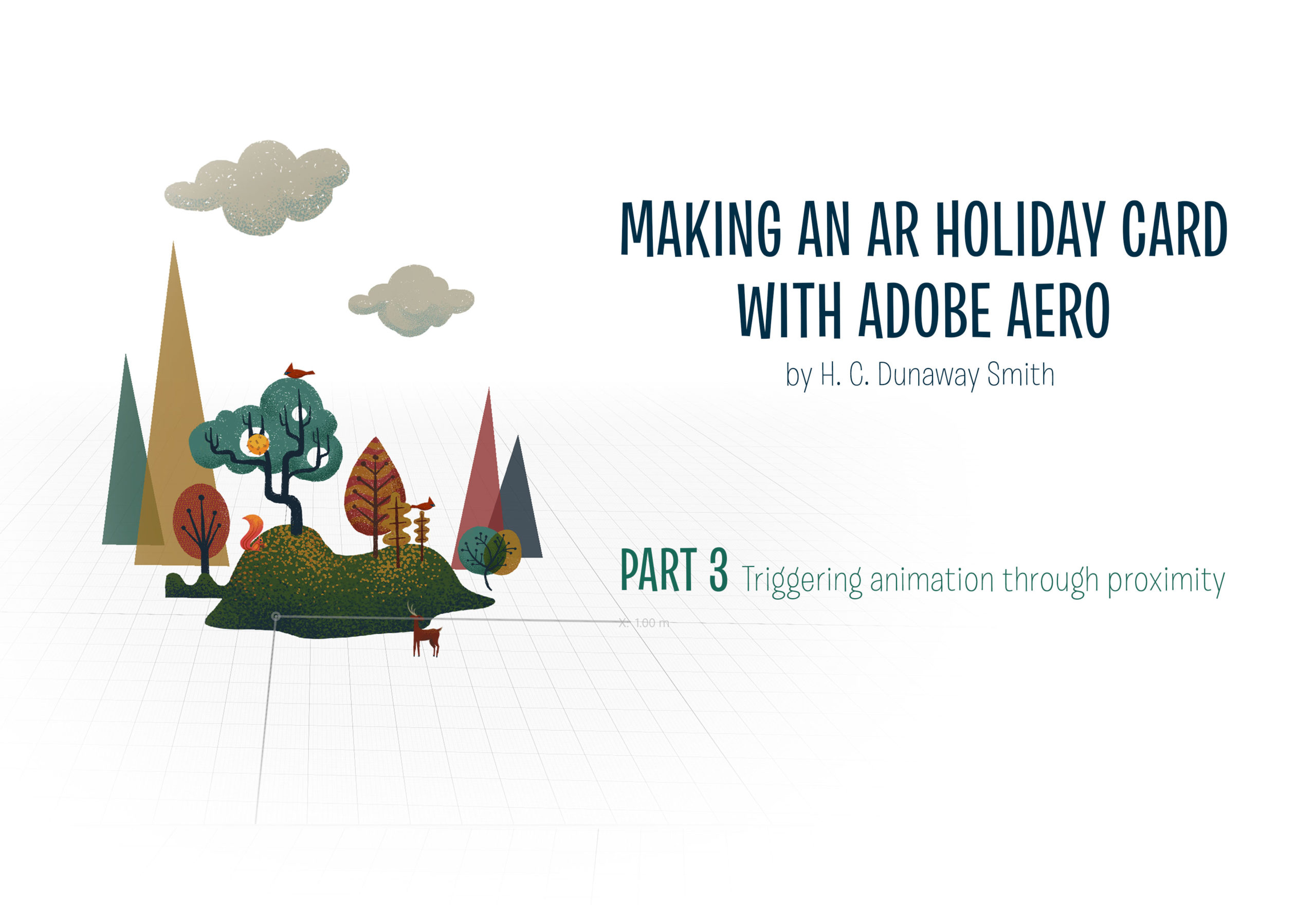
One of the unique things about AR/VR is the fact that it can detect where you are in relation to objects within the scene. This creates an interesting relationship. As humans, we have bodies. We exist in physical space. Because of this, we are constantly aware of how close or far we are from objects and also how large or small we are compared to those objects. This means that scale and proximity are extremely powerful tools in mixed reality. Experiences that (seem to) happen in your immediate physical space automatically feel personal and emotionally potent.
ENTER PROXIMITY is one of the tools you can use to explore this relationship. It allows you to trigger actions when a user gets within a certain distance of an object. In this example, I wanted to create a bird animation that triggered as soon as you got too close to it (just like an actual skittish bird.) The first step was to create a flight animation loop. I drew this, frame-by-frame, in Procreate. Then I brought it into After Effects, where I rendered it as a PNG sequence. After that, I compressed it into a zip file and imported it into Aero. If you’d like a walk through of that process, check out this tutorial.
Try it yourself! Use the QR code below or click HERE.

INSTRUCTIONS
The included file already has the ENTER PROXIMITY action attached to the bird object. If you’d like to try it yourself: Select the bird, then open up behaviors. Tap on TAP and select DELETE SEQUENCE (on mobile) or just use the DELETE key, if you are on the desktop version.
1. Select the cardinal object (a zipped PNG sequence) and tap the Behaviors tool from the Toolbar. (If you’d like more info about creating PNG sequences in After Effects and using them in Aero, check out my other tutorial.)
2. Set a ENTER PROXIMITY trigger.
3. Change the DISTANCE to 100 cm.
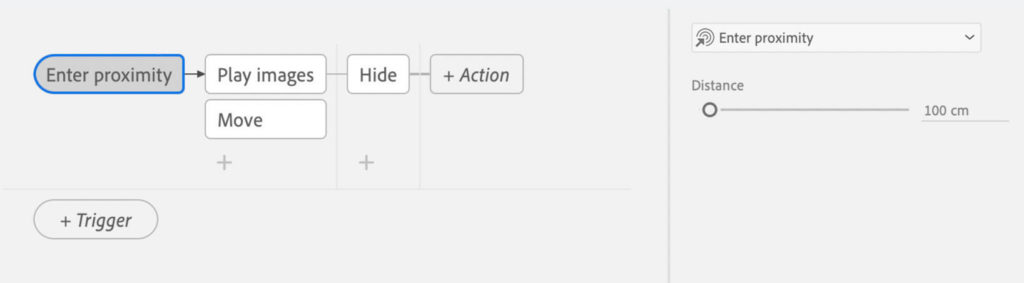
4. Select the + button to add an action.
5. Add an PLAY IMAGES action.
6. Put a check mark next to INFINITE.
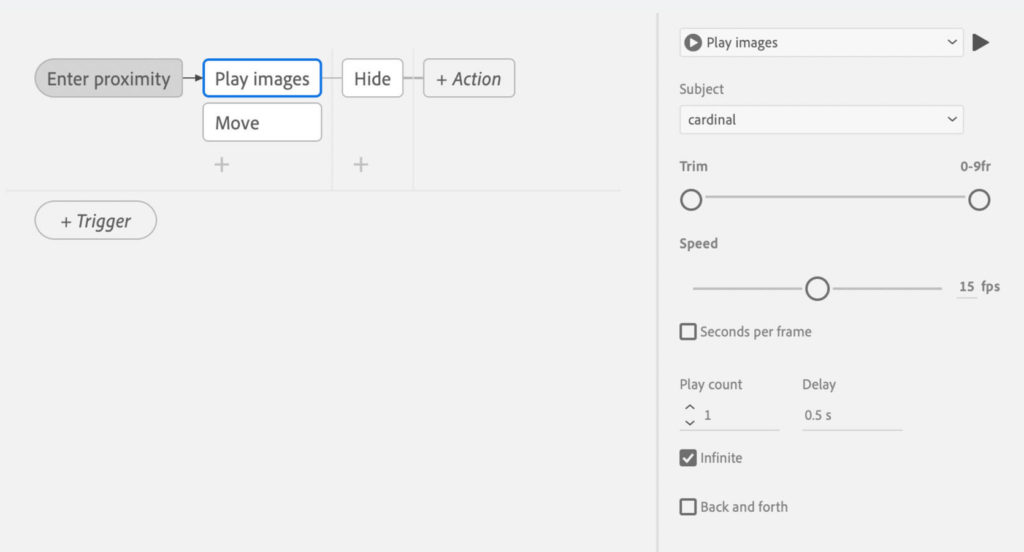
7. Select the + button to add an action.
8. Add a MOVE action.
9. Change the X offset to -40 cm.
10. Change the Y offset to 150 cm.
11. Change the DURATION to 7 secs.
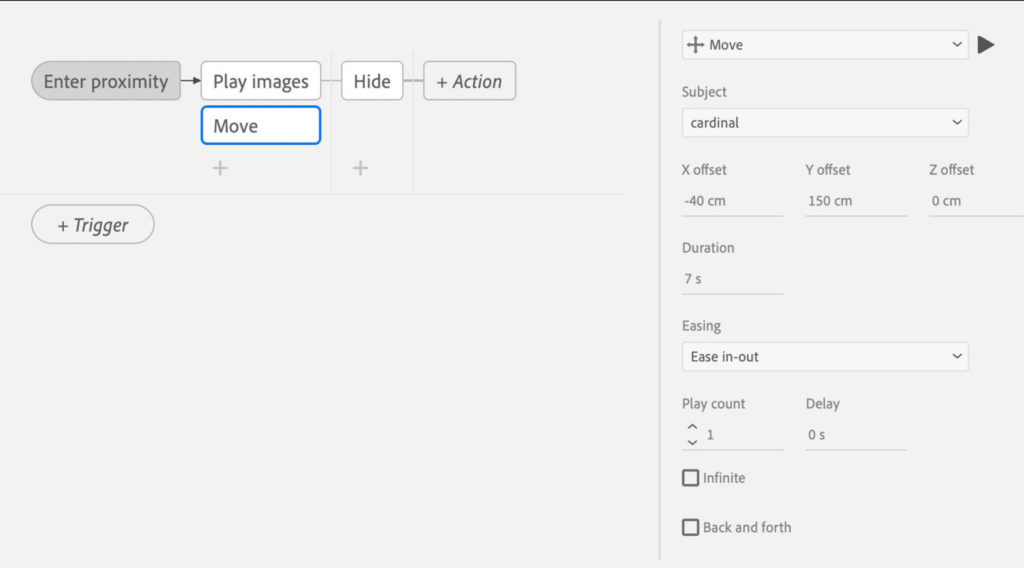
12. Move one column to the right in the Behavior builder, and select the + button to an action.
13. Add a HIDE action.
14. Change the DELAY to 7 secs.
15. Preview to test. Fly little bird! Fly!